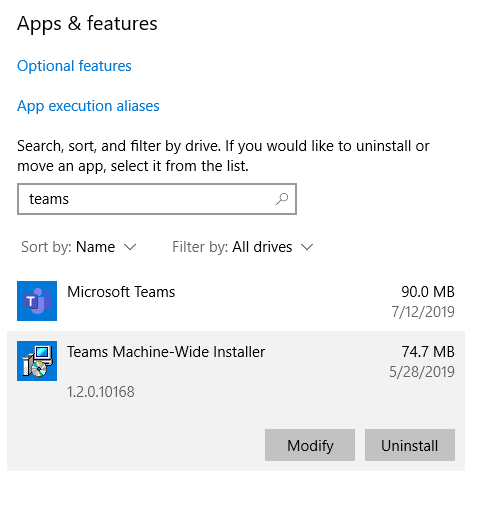UPDATED 6/26: After installing the suite of Office apps on your Windows 10 installation, you may have a lot of reasons to uninstall the apps. Perhaps, you’re trying to free up a license of Office 365 (or Office 2019/2016) for another computer, things may not be working correctly and you’re trying to reinstall the software to fix any issues, you just don’t like the product and you want to downgrade to a previous version, or you want to uninstall it forever.
Office 2013 and Office 365 ProPlus - IT Pro General Discussions This IT Professional forum is for general questions, feedback, or anything else related to the RTM release versions of Office 2013 and Office 365 ProPlus. After you restart your computer, the uninstall tool automatically re-opens to complete the final step of the uninstall process. Follow the remaining prompts. If you need to reinstall Office, select the version you want to install and follow those steps: Office 365, Office 2019, Office 2016, Office 2013, Office 2010, or Office 2007. How To Uninstall Microsoft Office 2013 – If you have decided to remove or uninstall Microsoft office 2013 from the computer due to some personal reasons. Although, office 2013 is installed on windows 8 and windows 7 computer. Find the older version of Microsoft Office in the list of programs. Double-click the older version to start the uninstall wizard, and follow the prompts to uninstall the program. The Microsoft Office suites can leave files on your computer that, even after an uninstall, interfere with subsequent installations. Lost your Office disk? Want to install Office on a device without a disk drive? Manage, download, back up, or restore Microsoft Office products.
To uninstall Office, first visit and follow the onscreen instructions to deactivate Office. Deactivating Office leaves the Office applications on your PC in read-only mode, which means that you can view documents but can't edit or save them, and you can’t create new documents. If you previously had Microsoft Office 2016 and you’re moving to the cloud-based Office 365 or Office 2019, the first thing you’ll want to do is completely uninstall Office 2016, including Skype for Business, Project 2016, and Visio 2016 if you had them installed.
Whatever the reason there might be, there are a couple of ways to uninstall Microsoft Office from your computer.
In this guide, you’ll learn the steps to quickly uninstall Office from your Windows 10 installation, including Office 365, Office 2019, and Office 2016.
How to uninstall Office from Windows 10 using Settings
Use these steps to uninstall Microsoft Office from Windows 10 using Settings:
Open Settings.
Click on Apps & features.
Select the Microsoft Office 365 installation, or the name of the suite you purchased like Microsoft Office 365 Home, or Microsoft Office Home and Student 2013.
Click the Uninstall button.
Click the Uninstall button again.
Continue with the on-screen directions to complete the task.
Once you complete the steps, the suite of Office app will be removed from your device.
Alternatively, and on previous version of the OS, you can open Control Panel and uninstall the suite from Programs and Features.
How to completely uninstall Office using the easy fix tool
Microsoft provides an easy fix tool to help you quickly uninstall Office 365, Office 2016 or 2013 completely from your computer.
Use these steps to use the “Uninstall Microsoft Office” tool to remove the suite of apps from your device:
Download Office easy fix tool from Microsoft.
Double-click the file to launch the tool.
Click the Next button.
Click Yes to completely uninstall the suite of Office apps from your PC.
Office should be completely gone from your Windows 10 PC, and now you can move on or reinstall Office 365 from your Office online account or manually using the standalone installation for Office 2016.
It’s worth pointing out that you can’t uninstall individual apps anymore, such as Word or Excel, using Office 365. However, you can still remove individual apps when you purchase the standalone version of the suite.