Chameleon OS X Bootloader. Really cool, download Chameleon OS X bootloader but not for those who suffer allergic reactions when confronted with complicated terminal commands. I use this utility during the Mac OS X installation guide: Installing OS X on a PC: The Definitive Guide. Chameleon Wizard helps to install, update and download latests revs of this bootloader. You may want to check out more software for Mac, such as Green Screen Wizard, VPNArea Chameleon or Comma Chameleon, which might be related to Chameleon Wizard. Move your Chameleon OS X hard drive to top of list. Boot into Chameleon and choose your Operating System. The following guide will show you how to put OS X Snow Leopard and Windows 7 on the same hard drive. You can then use Chameleon to select either Snow Leopard or Windows 7 at boot time. How to fix time sync between Windows and OSX. How to install Chameleon bootloader. How to install Lion 10.7.0 on Dell Inspiron 1525. How to install Lion 10.7.0 on Intel D945GCLF2 Atom 330. How to install Lion 10.7.0 on Jetway NC98-525E-LF. How to install Lion 10.7.0 on Zotac IONITX-A-E.
- Chameleon Bootloader Download
- Chameleon Bootloader Windows Download
- Install Chameleon Bootloader From Windows
- Chameleon Bootloader Windows 10
We've walked through how to triple-boot your Mac with Windows and Linux, but if you're using a shiny new Hackintosh, the process is a bit more complicated. Here's how to get all three operating systems up and running on your new PC.
How to Triple-Boot Your Mac with Windows and Linux, No Boot Camp Required
Apple has streamlined the process of dual booting Windows on your Mac, but when it comes to Linux,…
Read more ReadAdvertisement
While the Chameleon bootloader (the default boot screen for your Hackintosh) is a great friend to Hackintosh builders, Windows and Linux try to muck everything up by attempting to take over your computer with their own bootloaders, resetting the active partition, and throwing your partition tables out of sync. There are two ways to triple boot your Hackintosh. The first is very straightforward and allows you a lot of flexibility, while the second is much more complicated but offers other advantages depending on how many hard drives you have. This guide assumes you've already installed Mac OS X as described in our most recent Hackintosh guide, and, if you're using the second method, that you still have the iBoot disc handy. You'll also obviously need the Windows 7 and Linux installation discs as well. If you've got everything ready, follow the instructions below to get Windows 7 and Linux living harmoniously on the same PC.
The Easy Method: Use Multiple Hard Drives
By far the easiest way to triple boot your Hackintosh is to install your other operating systems to separate hard drives. Chameleon can see operating systems on any hard drive in your computer, and one of the advantages of building a desktop is that you have tons of extra drive bays to fill up. Chances are you probably have some extra drives lying around anyways, so this wouldn't be too out of the way. This method doesn't even warrant a how-to—you just install your extra drives in your system, then install Windows and Linux on each one using the default settings. You can even stick them on the same drive, if you want—it's only when all three get together that you start to have problems. Photo by Justin Ruckman.
Dual-Boot Windows 7 and Ubuntu in Perfect Harmony
Windows 7 and Ubuntu, despite their opposing missions, can get along like best pals on a single…
Read more ReadAdvertisement
If, for some reason, you want to keep them all on the same drive, roll up your sleeves and read on.
The Complicated Method: One Drive to Boot Them All
Putting all three OSes on one drive isn't difficult, but you do need to perform all the steps correctly and in the right order, or you'll be left with a confused mess on your machine. The only big advantage of this method is if you don't have any extra hard drives lying around, or if you have a large enough SSD and want to take advantage of its speed in all three OSes.
Advertisement
How to Take Full Advantage of Your Solid-State Drive
Solid-state drives (SSDs) have grown popular in recent years for the impressive speed increases…
Read more ReadStep One: Partition Your Drive
Advertisement
Right now, you should have a drive with just one partition containing Snow Leopard (plus your 200MB EFI partition, which won't be visible in Disk Utility). Start up Disk Utility and click on the drive containing OS X in the left sidebar. Head over to the Partition tab, and click on your Mac OS X partition. Hit the plus sign at the bottom of the window twice, so you have a total of three partitions. Head to the upper right-hand corner of the window and name the second partition WINDOWS and the third one LINUX, formatting them both as FAT32 for now. If you need swap space for Linux, you can add a fourth partition, but nowadays this seems pretty unnecessary, so three partitions should be just fine. Hit the Apply button and let it work its magic.
When you're done, insert your Windows 7 installation disc and restart your computer.
Advertisement
Step Two: Install Windows 7
Advertisement
Boot from the Windows 7 disc and head into the Windows installation. Make sure you do a Custom install, and when you're given a list of hard drives, click on the partition named WINDOWS and hit 'Drive Options (Advanced)'. Click Format to format the drive as NTFS, and then hit Next to start the installation. Your computer will reboot a few times, but you won't have to mess with it at all, so go away and come back when it prompts you to name your computer.
As always, Windows is the biggest problem child in this debacle. When you reboot, you won't be able to boot into OS X, but that's fine—we'll deal with all that in a moment. First, we're going to get this Linux installation out of the way.
Advertisement
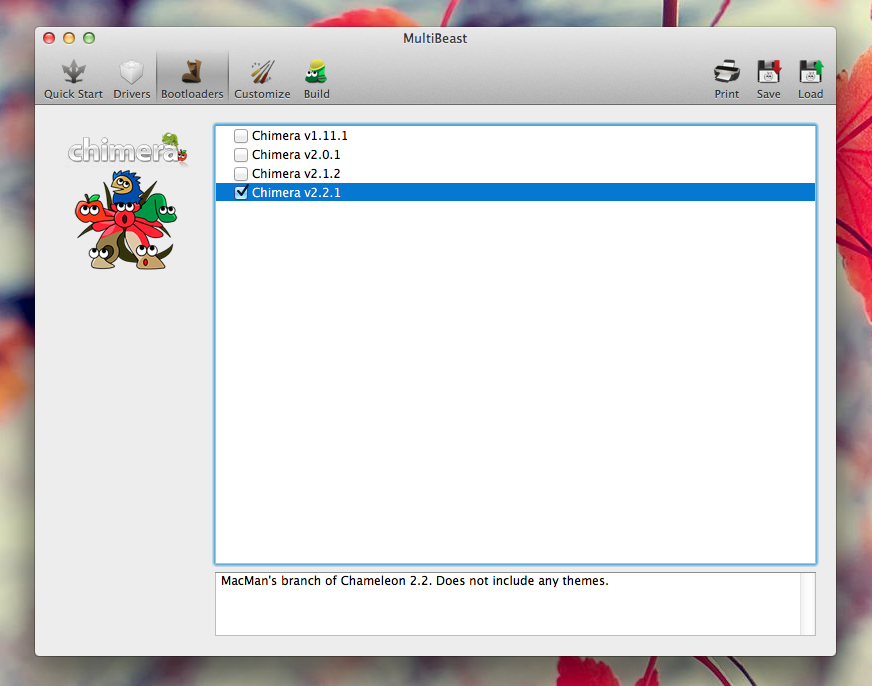
Chameleon Bootloader Download
Step Three: Install Linux
For the purposes of this guide, we're going to install Ubuntu 10.04, but you can use another version of Ubuntu if you want, or another distro altogether (like the super awesomeArch Linux). Just make sure you install Linux to the correct partition and make extra sure that you install Grub to the same partition to which you installed Linux, as described below.
Advertisement
Build a Killer Customized Arch Linux Installation (and Learn All About Linux in the Process)
Don't like Windows 8's new interface? Sick of Ubuntu Unity and the new ads that come…
Read more ReadAdvertisement
Boot up from your Ubuntu CD and head into the installation. The first few steps are pretty self-explanatory, it's when you get to the partition window that you want to pay attention. Hit 'Specify Partitions Manually' and click Next. Double click your Linux partition's entry in the table (at this point, it should be the only FAT32 formatted partition on your drive). Under 'Use As', choose your desired filesystem (If you aren't sure, use Ext4, which seems to be the new standard). Check the 'Format the Partition' box and choose / as the Mount Point. Hit OK. Before moving on, note the name of your Linux partition—the name will be something like /dev/sda4—and hit the Forward button to continue.
Advertisement
In the last window, where it says 'Ready to Install', hit the Advanced button. Under 'Device for boot loader installation', it should say something like /dev/sda. Change this to /dev/sda4, or whatever the name of your Linux partition is. Ordinarily, Grub will install itself to the Master Boot Record of the drive, because it wants to be your primary bootloader. In this case, we're already using Chameleon, so we're just going to stick this on Linux's partition, since we won't be using it to get into Windows or OS X. When you're ready, hit the Install button and let Ubuntu do its thing. When you're done, restart your computer.
Advertisement
Step Four: Fix the Windows Bootloader You Just Broke
You'd think keeping Grub away from Windows would leave Windows' bootloader untouched, but these operating systems just don't like to play nicely together. Unfortunately, when you first installed Mac OS X, you set your hard drive to use a GUID partition table (GPT), which is not fully compatible with Windows (Windows and Grub really prefer an MBR partition table). Now that you've installed Mac OS X, Windows, and Linux side-by-side, your drive is a GPT/MBR hybrid, and your partition tables are 'out of sync'. To make the GPT and MBR tables play nicely with one another on the same drive, you need to sync them with a program called gptsync in Linux.
Advertisement
So, grab your iBoot CD and use it to boot into your new Linux partition (since Chameleon is strangely missing—we'll get to that in a second). Download gptsync from your distro's repositories (though Ubuntu users may want to use the .deb files available here instead of the older versions still in the repositories). Once it's installed, pull up a Terminal window and type:
Chameleon Bootloader Windows Download
where /dev/sda is the drive containing all your partitions. If you aren't sure which one is the one you're using, type in fdisk -l to see a list. Note that you aren't using it on just one of the partitions (e.g. /dev/sda1), you're using it on the entire drive. Once you're done, your computer should successfully boot into Windows whenever you reboot.
Advertisement
Step Five: Set The OS X Partition as Active
When Windows installs, it makes itself the active partition on your computer, which means when you restart, your computer will just boot you into Windows as if OS X and Linux weren't even there. We want the active partition to be our OS X partition, since it contains Chameleon, which lets us choose between the OSes when we start off. To pry Windows' greedy hands off your hard drive, just open up the start menu, right-click on Computer, and hit the Manage button.
Advertisement
From there, click on Disk Management in the left-hand sidebar, and find your OS X partition. Right-click on your OS X partition in the map and hit 'Mark Partition as Active'. Then, reboot your computer.
If everything goes well, you should be greeted once again by the familiar Chameleon bootloader, which will now list Mac OS X, Windows, and Linux as available boot options. Double check and make sure each of them boots correctly. If they do, you're finished! Enjoy your new triple-booting PC. If not, you may have done something wrong in the above steps. You can try googling any error codes you get and fixing it that way, or re-syncing the partition tables and trying again, but because of the complications in Windows and the GUID partition table, it might be simplest to just start from scratch. Back up your data in your OS X partition, reformat the entire drive, and start over. It's a pain, but like we said before—these three OSes really, really don't like to get along with one another when you try to put them all on the same drive.
Advertisement
If the pain of starting from scratch is too much to bear, reconsider the multiple-drive option—it won't give you the speed boosts of an SSD (unless you buy three), and it might cost a bit more if you don't already have drives lying around, but on the occasion that you need to reinstall one of the OSes or reformat part of your drive, it will be completely hassle-free, unlike the above method which has me pulling my hair out after just one day.
Install Chameleon Bootloader From Windows
Lastly, as always, these may not be the only ways to triple boot your Hackintosh, but it's the method that, after a few tries, I've found works pretty well. So, if you have your own preferred method (or tips for others trying this one), share them with us in the comments.
Chameleon Bootloader Windows 10
Advertisement